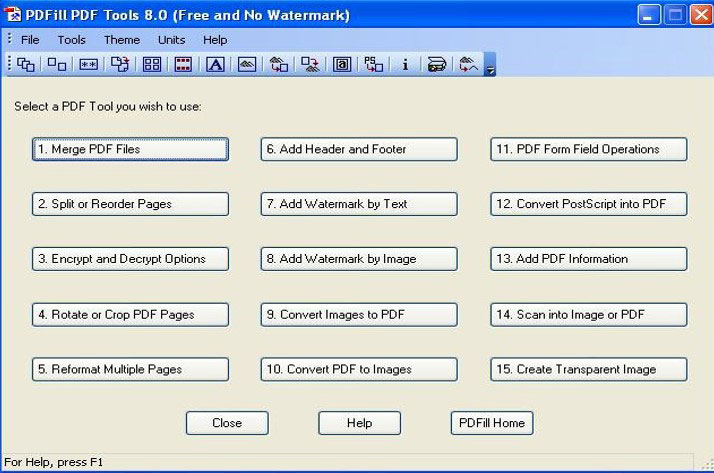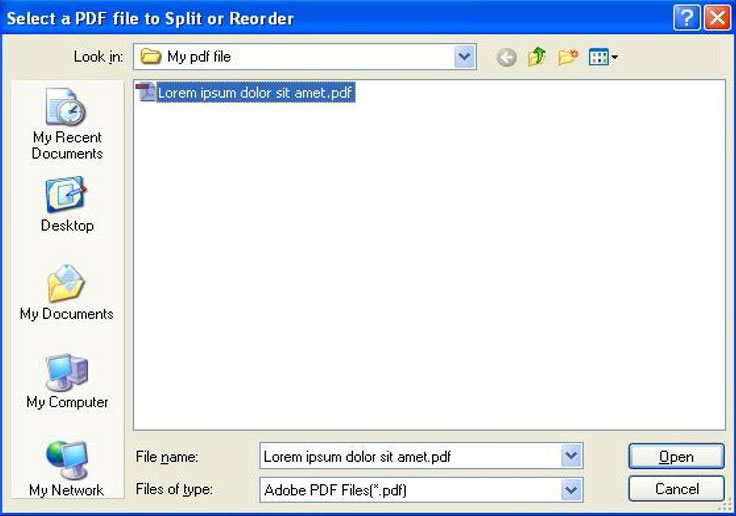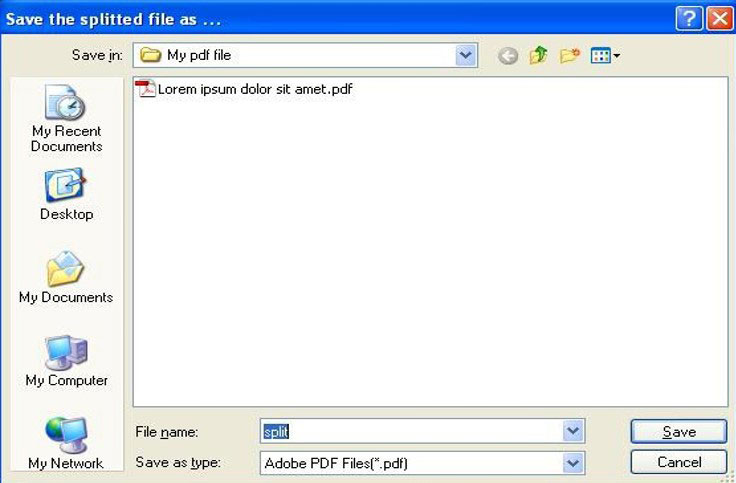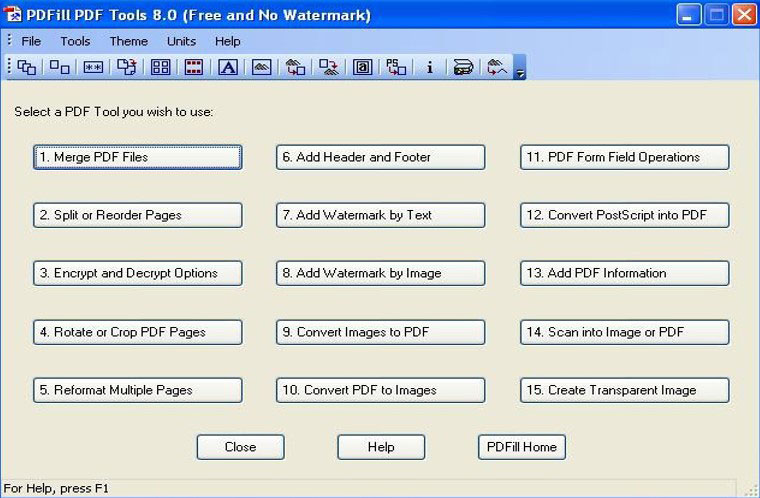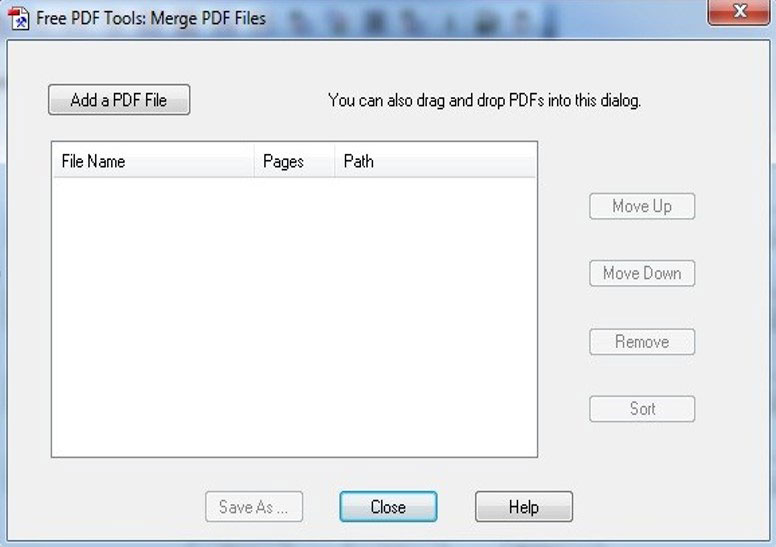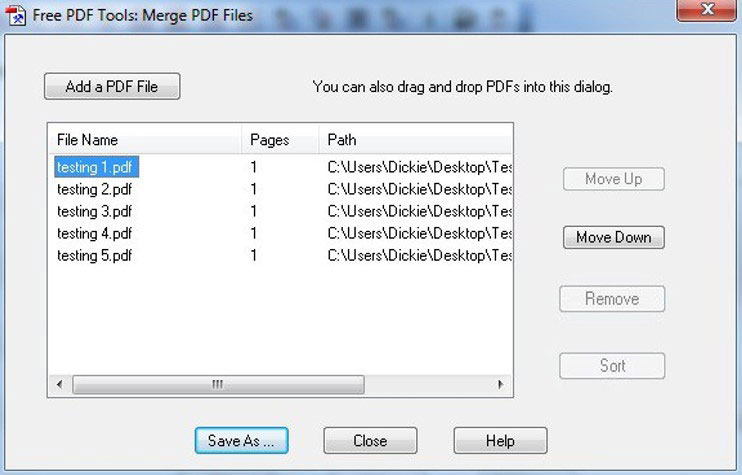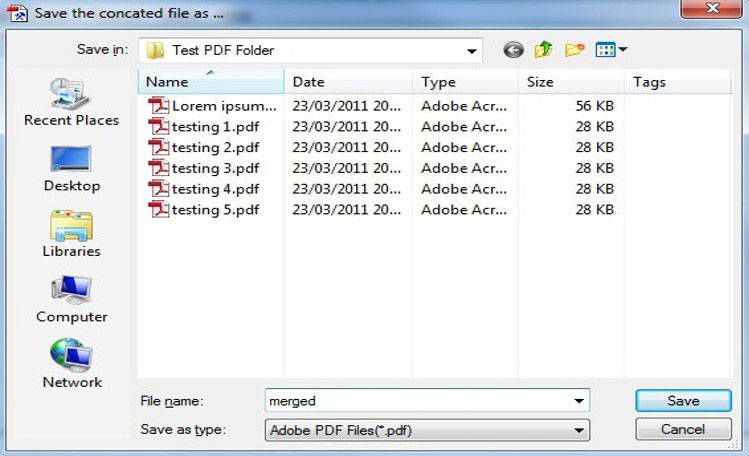Every now and then you may have to split a pdf you have received or merge many of them into one pdf. Well, if this is something you are faced with, then there is a great free program available to do this, and I use it quite a bit. It’s called PDFill and can be downloaded here. The program is capable of a lot more than just what we are going to do here and I will be doing some other tutorials on some of the other functions at another time. There is also a Pro version available for the PDFill Editor. Unfortunately, you can’t convert a PDF to Word using this program though. Oh, and unlike a lot of the free programs out there, it won’t leave an annoying watermark, which is great.
I have tested and used this software on Windows 7 without any issue. If you are using it with Vista or Windows 7, make sure that Java is installed first and then this program. It requires Java to be present on the machine it’s running on for Vista and 7. You can download Java from here, but you should already have it installed. If you are unsure, either check to see in your Control Panel or use this link and click ‘Verify Java’.
Note: If you are using Vista or Windows 7, right-click on the program when you have downloaded it and select ‘Run as administrator’. If you are using XP just double-click on it as you normally would.
Steps to Split or Merge Multiple PDF Files
Once you have downloaded the program, open the ‘PDFill PDF Tools’ short cut that will be on your desktop, or just go Start>All Programs>PDFill>PDFill PDF Tools, and you will see the main window:
Now, for the sake of this tutorial lets say that you want to split 1 PDF that is anywhere between 3 to 30 pages (not sure what the upper limit is) and reorder the way in which the pages appear (eg page 4 should be first and page 15 should be page 7) or you just wanted to split the multi-page pdf into separate single pages, or merge multiple PDF’s together.
Note: It’s best to have the PDF that you are going to work on in its own separate folder as this will make things less confusing if you are splitting a PDF with a lot of pages.
Lets deal with splitting the PDF into single pages first. In the main screen, select ‘Split or Reorder Pages’ and navigate to the folder (or desktop) where the file is located. Select the PDF and press ‘Open’.
This will then present you with the next window:
In the top section ‘Split Pages From’ select the range of pages you wish to split up. For myself, I wanted each page separated into its own PDF. The original PDF was 5 pages long, so I split from 1 (first page) to 5 (last page) and checked the ‘Extract Pages as Separate Files’ box. Now click ‘Save As’ at the bottom and name it something like ‘split’ or whatever you wish, and hit ‘Save’.
I saved it with the name ‘Split’. It will then output the split PDF’s in numerical order, prefixed with the word ‘split’ as shown below:
Now let’s have a look at how to join/ merge multiple PDF’s in to one single PDF
Have the multiple PDF’s in its own folder (eg Desktop) so that you can easily grab them all at once. Now start-up the PDFill PDF Tools and from the main window select ‘Merge PDF Files’.
This will open the next window as shown below:
Now either drag-n-drop the PDF’s that you wish to merge together into the program window. They may be out-of-order, so re-order them starting from the top to the bottom by highlighting the page (PDF file) that you want in a different order and use the ‘Move Up’ or ‘Move Down’ buttons on the right to re-order if needed.
When ready, press ‘Save As’ which will open the next window as shown below:
Give your soon-to-be merged pdf a name (I called mine ‘merged’) and hit ‘Save’. The file will be automatically saved into the same file as where the split PDF’s were and the newly created PDF will automatically open.
I hope this has helped. If there are any questions or comments, please leave them below.