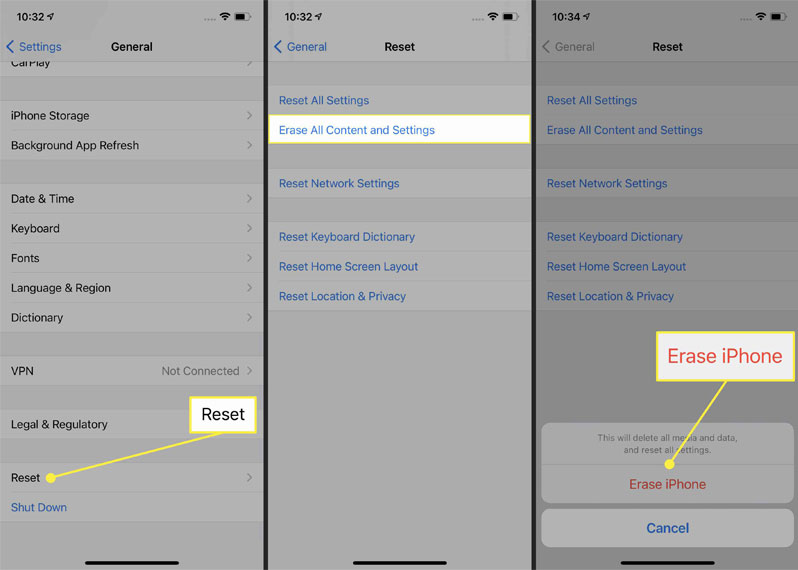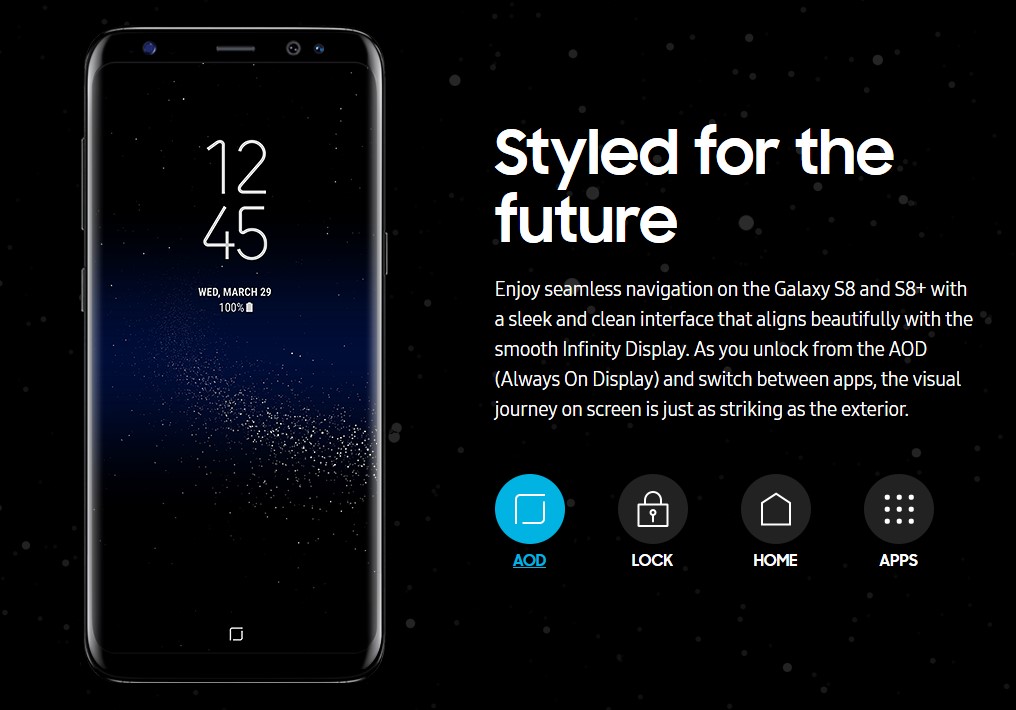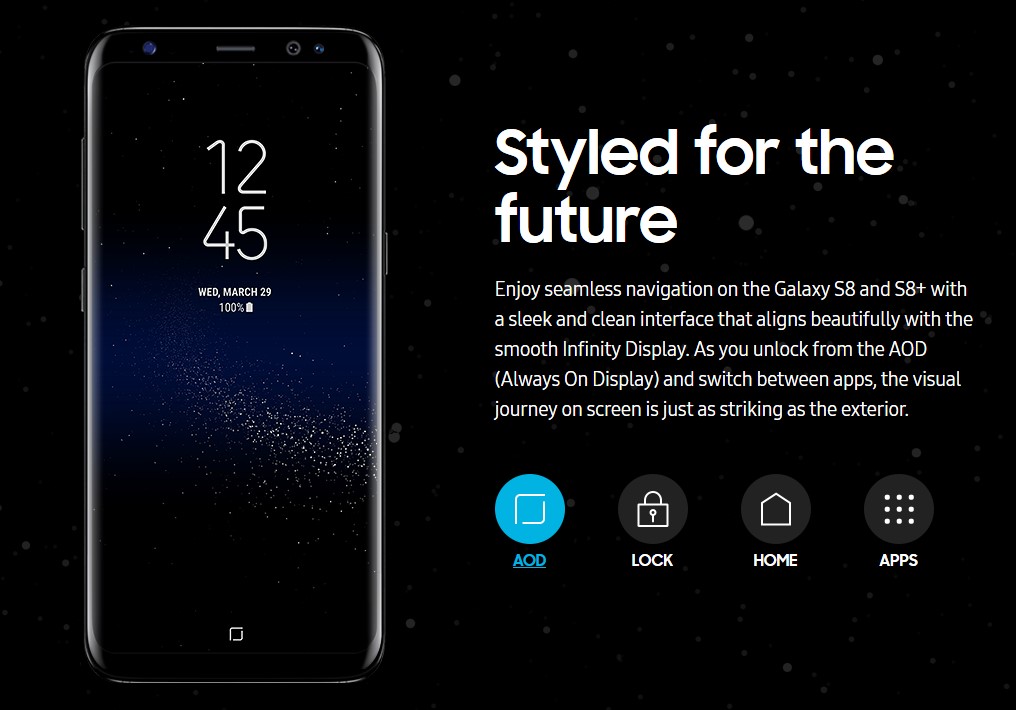Have you ever forget about your router password? It is possible for you if you forget it. To reset your router password, you are allowed to reset it to the factory default setting, then you have to know that reset your router password can be done by 2 kinds of methods. One of them is the ways of how to reset router password netgear.
How to reset router password using netgear
The first method that you can apply to reset your router password is by using Netgear. There are 4 instructions that you have to do in this method. What are they? Here are the instructions.
- Turn on the Netgear
The first instruction is turning on the Netgear. You can do it by pressing the Power button on it. The router will reboot, so wait for it for one minute.
- Locate the Restore Factory Settings
Then, the second instruction is locating the button of Restore Factory Settings on the router. Actually, it is located enclosed in a red circle and labeled.
- Press the Restore Factory Settings
After that, what can you do then? Yea, you are suggested to press and hold the button of Restore Factory Settings. Please do it for about seven seconds! To press it, you are allowed to use a small and thin object like the end of a pen or a paperclip.
- Release the button
What does it mean? This last step requires you to release the button when the Power light starts blinking. So, you may let the router to restart entirely. In this step, you need to know that the router password will be reset when the light of Power stops blinking. Besides, it will also turn into solid green or white. Therefore, the new default router password is the password.
The tips to resetting your password using Linksys
Then, what about this second method? It will provide 4 main tips that you have to apply. To know it more, please give your best attention!
- Locate the Reset button
You can locate the button of reset on the Linksys router. Where can you find that button? Actually, it is such a small and circular button. It can be found on the back of the router and labeled in red ink.
- Verify the router
It means that you have to verify that the router is powered on. So, you can press and hold the reset button for 10 seconds.
- Disconnect the router
Here, you need to disconnect and even reconnect the router to the power source. You may do it after the completing reset.
- Wait for the Power LED
In this last tricks, it is suggested for you to wait for the Power LED to remain in the solid-state. Commonly, it will need about one minute after you have reconnected the router.
By learning both methods to reset your router password, hopefully, you can apply it well. Just choose one method!